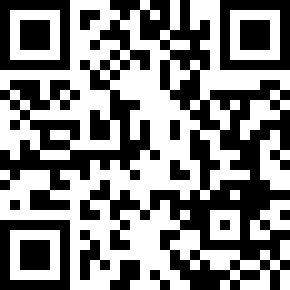电脑截图快捷键是哪个(什么是计算机快捷方式?)
1.捕捉整个画面。
要捕捉整个屏幕,请使用“打印屏幕”快捷键,通常位于键盘右上角。按下“打印屏幕”,屏幕截图将复制到计算机剪贴板。如有必要,请使用“ctrl+V”来粘贴屏幕截图。
2.关闭当前窗口。
如果您只需要捕获当前活动窗口,您可以使用“Alt+print Screen”快捷方式。快捷键捕获当前活动窗口的屏幕截图,并将其复制到计算机的剪贴板。同样,您可以使用“ctrl+V”将屏幕截图粘贴到您想要的任何地方。
3.使用随windows提供的屏幕截图工具
除了快捷方式,windows系统还附带了屏幕截图工具。按下“win+Shift+S”将打开windows屏幕截图工具。有了这个工具,屏幕截图操作变得更加灵活和方便。屏幕截图工具提供了几种不同的屏幕截图方法,包括矩形,任意形状和全屏。用户可以用鼠标选择屏幕截图区域,并将屏幕截图保存到计算机上。
4.使用第三方屏幕截图工具
除了windows附带的屏幕截图工具外,还有许多第三方屏幕截图工具可以使用。这些工具通常提供诸如涂鸦、注释和注释等功能。流行的第三方屏幕截图工具包括Snipping toOL,Greenshot和lightshot。通过使用这些工具,我们可以更好地满足不同用户的需求。
要捕捉整个屏幕,请使用“打印屏幕”快捷键,通常位于键盘右上角。按下“打印屏幕”,屏幕截图将复制到计算机剪贴板。如有必要,请使用“ctrl+V”来粘贴屏幕截图。
2.关闭当前窗口。
如果您只需要捕获当前活动窗口,您可以使用“Alt+print Screen”快捷方式。快捷键捕获当前活动窗口的屏幕截图,并将其复制到计算机的剪贴板。同样,您可以使用“ctrl+V”将屏幕截图粘贴到您想要的任何地方。
3.使用随windows提供的屏幕截图工具
除了快捷方式,windows系统还附带了屏幕截图工具。按下“win+Shift+S”将打开windows屏幕截图工具。有了这个工具,屏幕截图操作变得更加灵活和方便。屏幕截图工具提供了几种不同的屏幕截图方法,包括矩形,任意形状和全屏。用户可以用鼠标选择屏幕截图区域,并将屏幕截图保存到计算机上。
4.使用第三方屏幕截图工具
除了windows附带的屏幕截图工具外,还有许多第三方屏幕截图工具可以使用。这些工具通常提供诸如涂鸦、注释和注释等功能。流行的第三方屏幕截图工具包括Snipping toOL,Greenshot和lightshot。通过使用这些工具,我们可以更好地满足不同用户的需求。